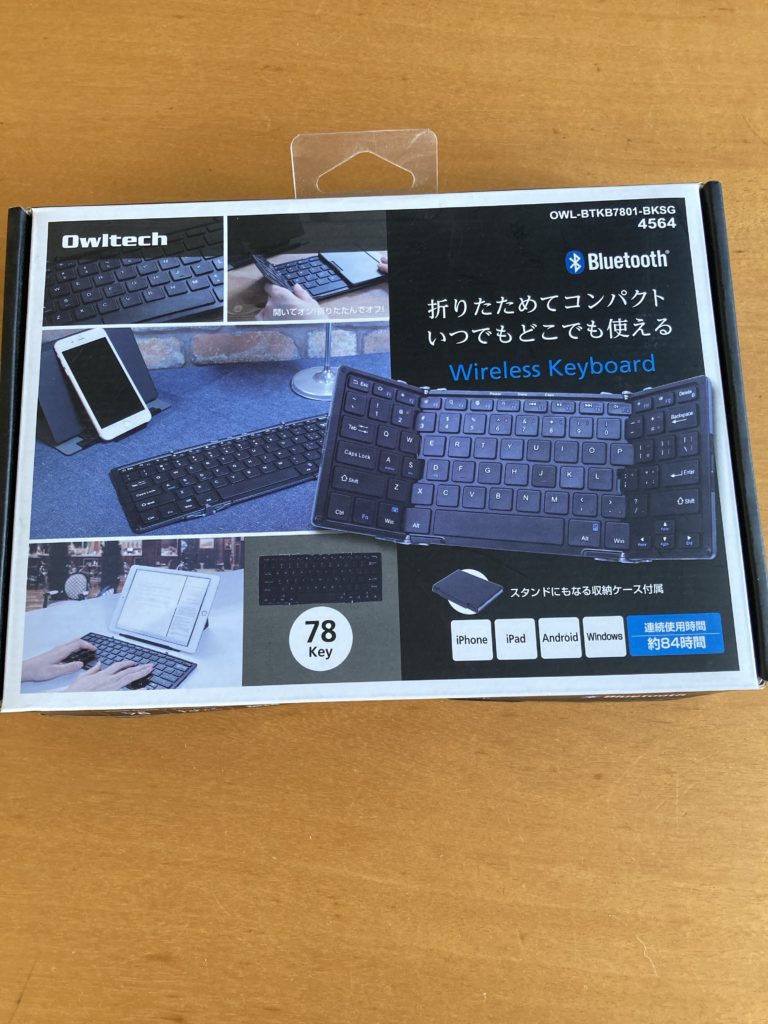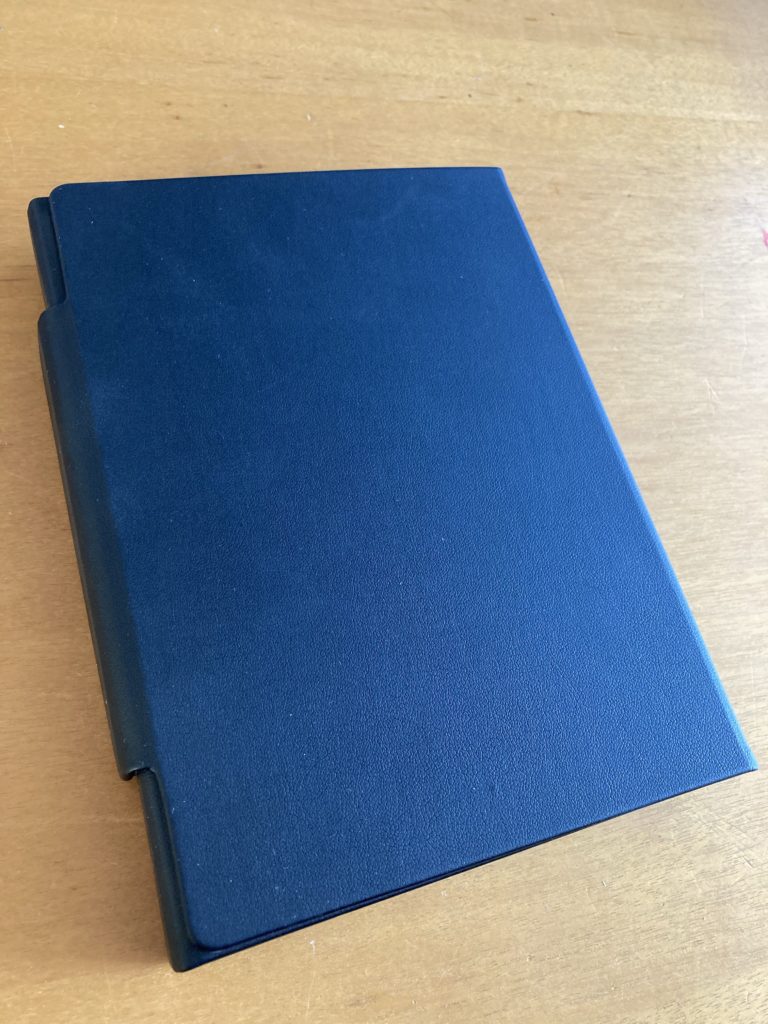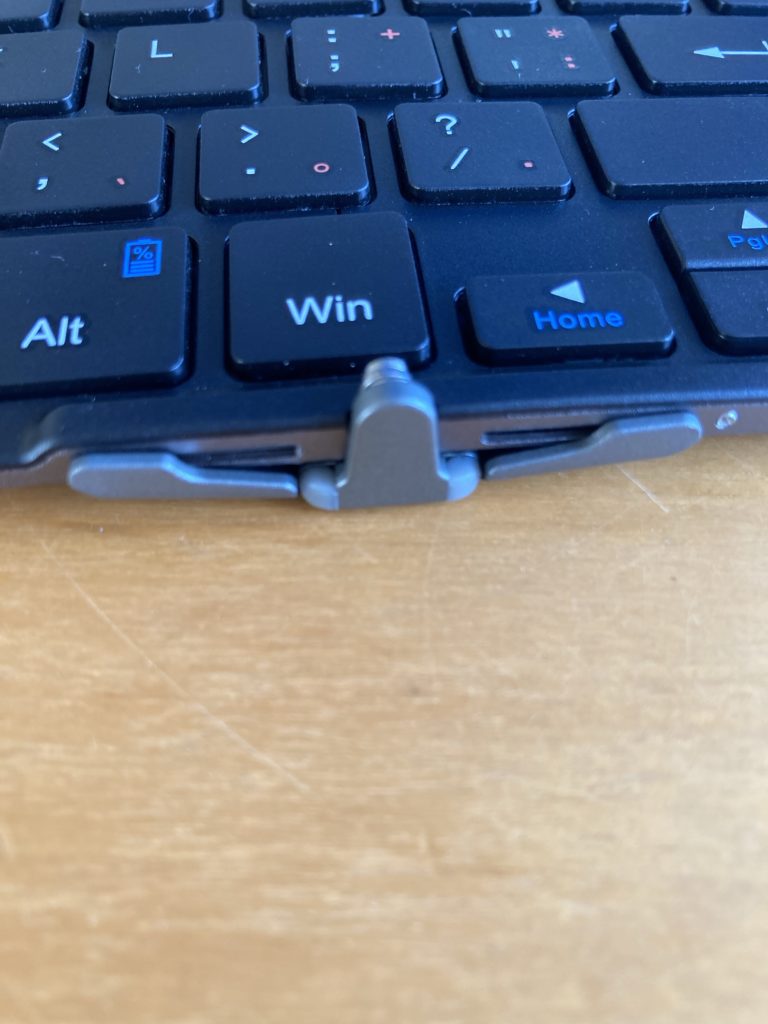最初は指紋認証って面倒だな・・・と思っていたのですが、パスコードの入力よりは楽であることがわかり、それが普通になりました。ところが・・・
洗い物は、日常日課となったことから、右手(利き手)の親指と人差し指がザラザラ状態
そういえば冬は手が荒れるんだったね・・・。
インスタントラーメンとか、コンビニの弁当などであれば、箸も割り箸で、器もそのまま捨てればいいです。しかし、レトルトカレーにしても何にしても家でご飯を食べるときに、食器を使いますよね。
その後の後片付けで、食器を洗う際に、スポンジにシンク用の洗剤をつけて洗うじゃないですか。そしてこの時期ですとお湯を使うわけです。
気付いたら、右手の親指と人差し指だけ、手がザラザラになって、(荒れて)しまいました。
洗うときに、左手で食器をもって、右手で洗うからですね。ちょうどスポンジを持って、一番力が加わるところです。
これ、なんとかなんないかなぁ・・
フリースの服とかの繊維に微妙にひっかかりを感じて、ちょっと気持ち悪いです。
自分の指なのに、表面にセメダインか何かをつけてしまった後のような気持ち悪さです。
冬が終わって、暖かくなれば、きっと治るのでしょうけれど、指がさらさらじゃないと気持ち悪いです。
手荒れに効くクリームでオススメは、メンタームメディカルクリームです
手荒れに効く商品はないかなと、色々試しましたが、使った直後から「お!けっこういいかも」と思えるのが、メンタームメディカルクリームです。

こちらの画像は、近江兄弟社さんの商品画像をお借りしました。すみません!
で、こちらの商品です。
僕が使ってるのは、これの「ポムポムプリン」の顔の絵が描かれているタイプです。
パッケージに書かれているように、香りが消えるまでしっかりとマッサージしながらぬりこむんです。
右手の親指と人差し指には、クリームをタップリつけて、グリグリマッサージします。
こういうクリームは、塗ったあと手がべとつきますよね。ですからたいてい僕は、塗ったあとに、軽く水で洗ってベトベトを取るんです。
それでも効果が実感できると思いますよ。
本当は寝る前に塗って手袋などをつけると翌朝にはかなりいい感じになってるのかもしれませんね。
指紋認証が出来ないから(笑)
で、実際、手荒れで一番困るのは、手が気持ち悪い感じになることもそうですが、iphoneの指紋認証がうまく反応しなくなったということです。
iphoneの指紋認証は、登録が複数出来ますので、僕は左手の親指、左手の人差し指、右手の親指、右手の人差し指と4つ登録しています。
操作するときって、左手にもって右手・・というスタイルが多いので、ついつい右手で認証させるのですが、うまく反応しなくなりました。荒れて指紋の読み取りが出来なくなったのでしょうね。
左手は正常です。
何回か失敗すると、パスコードを手打ちしなくてはいけないので、ちょっと面倒です。