zoomは2020年に最も拡大したツールの一つではないでしょうか。僕も毎日職場で使わせてもらっています。URLの変更が面倒なのと、もしかしたら、もっと画期的な利用が出来るのでは?とプレミアム会員となっております。
Amazonプライムの画面共有できますか?
どうも僕の実験ですと、出来るパソコンと出来ないパソコンがあるような・・・
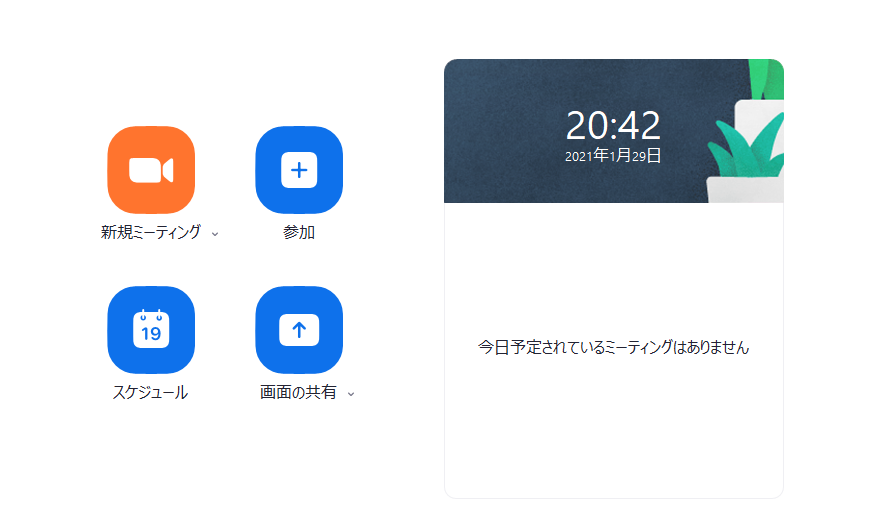
まずは、zoomを起動しますよね。
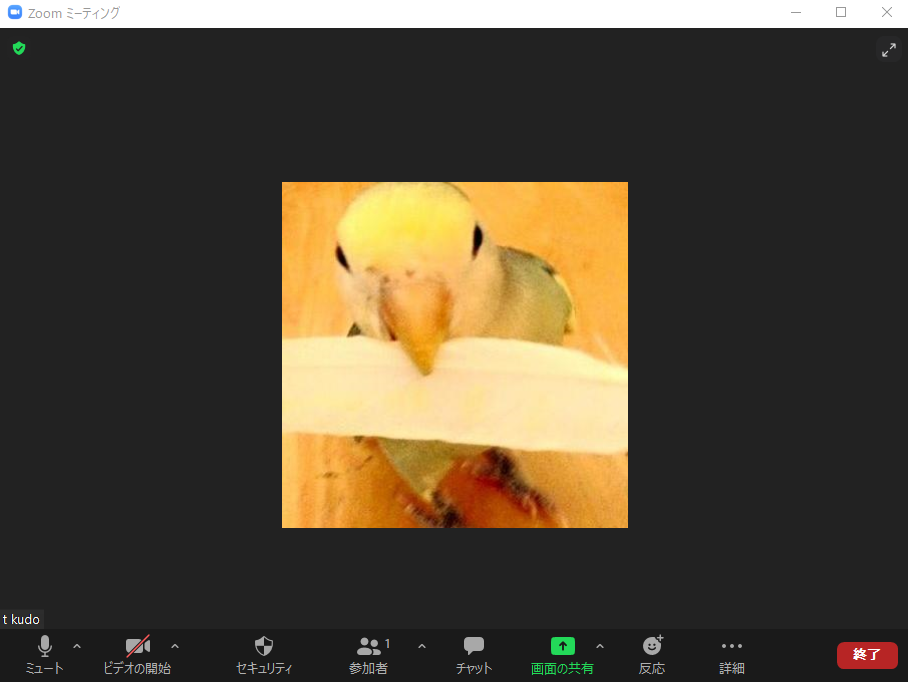
zoomで新規ミーティングを開始します。
続いて、パソコンでAmazonプライムを開いておきます。
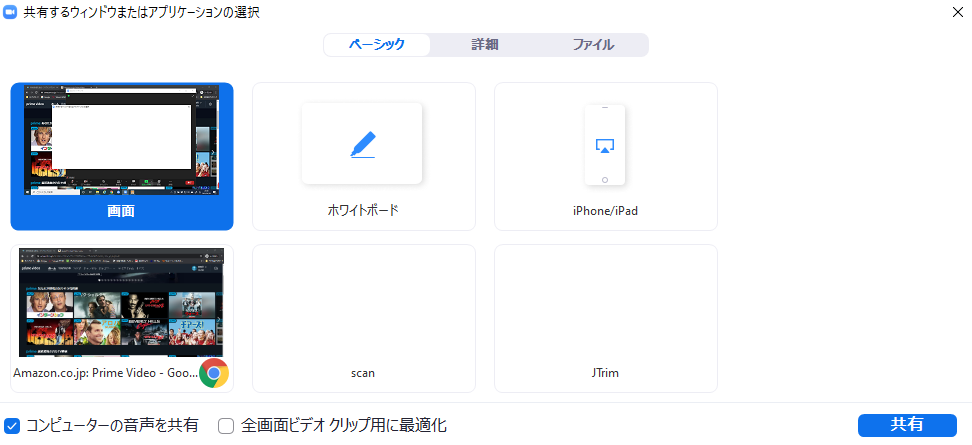
そのうえで、「画面の共有」をクリックすると、上記のような画面になりますよね。
- 画面
- ホワイトボード
- iPhone/iPad
そして、アマゾンを開いていますので、このようになります。隣のscanとか、Jtrim というのは、開いているフォルダーとか、アプリ(ソフトウェア)です。
そして重要なのは画面左下の「コンピューターの音声を共有」にチェックを入れます。これ忘れると、音声聞こえないですね。
そうすると、画面の共有が開始出来ます。
後は、そうですね・・・
自分のiphoneとか、ipadとか、別のパソコンで、先ほど新規で開始したzoomミーティングに「参加する」の形で、参加すれば
アマプラのzoom画面共有が出来るはずです。
なぜ?出来るパソコンと出来ないパソコンがあるのだろう
これがね、今もって謎なのです。
出来ないパソコンの場合は、youtubeとか、その他の動画、amazonプライム上でもいわゆる「予告編」は見られるのですが、本編は見られません。
そうかと思えば、出来なかったはずのパソコンで突如見えるようになったこともあります。
謎、謎、謎です。
大元のzoomを開いているパソコンに問題があるのか、カメラに問題があるのか、回線に問題があるのか・・・
謎のままです。
あくまでも実験域を出ませんが、ちょっと気になりますね。
Amazonプライム側で、設定変更
Amazonプライムの映画などを見る画面上の右上に、スピーカーのマークがあります。その左側に「オプション」があります。
そこで、画質の調整が出来るのです。
通常は最高画質になっているのですが、それを「標準」にすると、iphoneなどで見るときにもカクカクしないですよ。
特にzoomでの共有のときには、標準でいいと思います。
