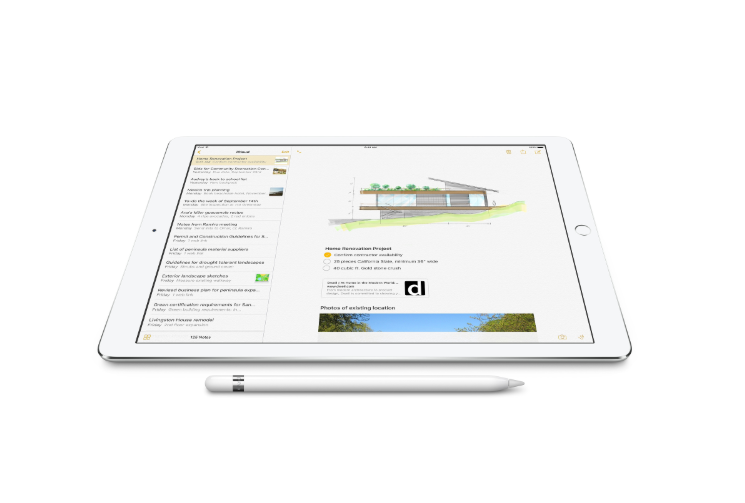ipad は仕事で使うことがほぼメインですが、アップルペンシルがあるだけで、ちょっとした遊びuse でも楽しめるのです。
アップルペンシルは高いけれど、買ってもいいかな
サードパーティの製品もありますが、やっぱりしっかりとした作りなのだろう!という期待感で僕はアップルペンシル(正規品)を推奨します。すでにけっこう楽しんでいます。

幼稚園のときに絵を習っていたのですが、それは現在には活かされていないです。
へたくそになってしまってますね。
だけど、いいんです。自己満足の世界。
ちなみにPistols (ピストルズ)は、ここから何ややるぜ~というときに、3コードのパンクでとても覚えやすく好きなんですよ。シンプルなロックは最高!
しかもシド・ビシャスには、たくさんの逸話があって、あのヤバさは、なかなかです。
ipadのメモ帳が絵描き帳です。
便利なのは、特に説明書など見る必要もなく、ペアリングを終えたならば、あとはメモ帳を開いて、「新規メモ」を開くと、上のほうに鉛筆みたいなマークが出てくるので、そこをタップすれば、絵描きモードになります。
そうすると、左下にペンシルみたいなマークが出てくるので、そこをタップすれば、いろいろなツールが出てきます。鉛筆やペン、蛍光ペン、定規、色など、あとはいじっているうちにすぐに覚えるでしょう。
結構好きなのは、鉛筆タッチで書けることですね。
アップルペンシルを立たせて持ったり、少し寝かせて持ったり、あとは、タッチの強さですかね、それで表現がいろいろできるのです。
是非一度お試しください。
iphoneではアップルペンシルは使えないけれど・・・
残念なのは、アップルペンシルはiphoneでは使えないのですね。これがつかえると、すごく便利なのですが・・・
そのかわり、iphoneでは、例えばメールを書くときに、本文のところに移動すると、一番右側に鉛筆マークが出てきます。
そこをタップすると、「描画」というのが出てくるのです。
そして指で描くことになりますが、一応の描画が出来るのですね。
恐らく、これは将来の布石なのかな?
たぶんiphoneでも絵を描いたりする需要があるのでしょうね。iphoneの大きさに対して、アップルペンシルはちょっと大きいかもしれませんが、もう少しだけ小型にして、iphoneの左か、右サイドに「カチッ」と装着できるタイプが出たら面白いかなと覆いました。